Windows’tan Mac’e Geçenler için Faydalı İpuçları

Zorunluluklar dışında, hayatta bir çok kez ilk tercihimiz dışındaki seçenekleri denemek her zaman daha tatmin edici olmuştur. Bu gerçek tabii ki kullandığımız işletim sistemi için de geçerli... Bir çok Windows kullanıcısı, hayatlarının bir döneminde mutlaka Mac OS ile karşı karşıya gelmiş, belki deneyimleme fırsatı bulmuş olabilir. Siz de Apple harikası Mac OS’e henüz geçtiyseniz ya da geçmeyi düşünenlerdenseniz; geçişinizi kolaylaştıracak ve kafanızdaki soru işaretlerini kaldıracak rehber niteliğindeki bu yazıya göz atmanızda fayda var.
Basit farklılıklar
Mac OS, Windows’tan alışageldiğiniz üzere Başlat Menü’sü yerine, varsayılan olarak ekranın alt kenarı boyunca uzanan ve Dock adı verilen simgeler çubuğu kullanır. Mac’iniz ile birlikte gelen pek çok uygulama (Safari, Mail, Mesajlar ve Kişiler gibi) simgesi sol tarafta yer alırken, klasörler ve küçültülmüş pencereler sağ tarafta görünür. Çalışan uygulamalar Dock’ta, yanlarında ya da altlarında bir nokta ve ya çizgi şeklinde görülür. Hızla üzerinden geçince oluşan dalgalanma, tıkladığınız simgenin zıplamaya başlaması, küçülttüğünüz pencerelerin animasyon ile Dock’ta yerini alması işin en eğlenceli kısmı diyebiliriz...
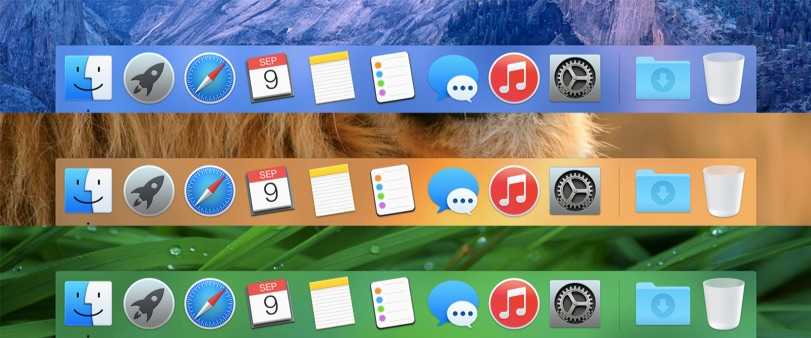
Dock öğeleri ekleme ve kaldırma
Dock’a bir uygulama eklemek isterseniz Launchpad simgesini tıklayın ve menü çubuğuna eklemek istediğiniz uygulamanın simgesini sürükleyin. Dosya eklemek isterseniz de Finder penceresinden dosya ya da klasörün simgesini sürükleyin. Diğer Dock öğelerinin, yeni simgeye yer açmak için kenara çekildiğini göreceksiniz. Dock’tan bir öğeyi kaldırmak için, öğenin simgesini Dock’un dışına doğru sürüklemeniz yeterli...
Menü Çubuğu
Ekranın üst kısmında yer alan menü çubuğu, etkin uygulamanın standart Dosya, Düzenle, Görüntüle seçeneklerinin yanında uygulamaya özel menüler de barındırır. Menü çubuğunun sol tarafında ise Windows’un System Tray kutucuğunda yer alan pil durumu, saat ve Wi-Fi geçişlerinin yanında Mac’inizde aktif olan kullanıcının bilgileri, klavye ve fare ile ilgili özelleştirmeleri yapabileceğiniz ikonlar ve hayat kurtarıcı Spotlight büyüteci bulunur.

Spotlight: Apple’ın yeni nesil arama teknolojisi!
Apple’in Mac OS X Tiger ile lansmanını yaptığı inanılmaz özellik, sonraki Mac OS sürümlerinde gelişimine devam etti. Mac OS’in sunduğu bu inanılmaz arama motorunu keşfetmek için, az önce de bahsettiğimiz üst menünün en sağ köşesinde bulunan büyütece tıklayın ya da Command (⌘) + Spacebar (Boşluk Çubuğu) tuşlarına basın.
iPhone ve iPad kullanıcısı iseniz Spotlight aramasının, bu aygıtların Hızlı Arama fonksiyonunun bir benzeri olduğunu hemen fark edeceksiniz. Spotlight sisteminizde yüklü uygulamaları ve verilerin tutulduğu diskteki her text girişini arayıp kategoriler şeklinde önünüze seren bir arama motoru. Bu demek oluyor ki; gönderdiğiniz & taslakta tutulan elektronik postalar, PDF ve Word dosyalarınızdaki veriler ve rehberinizde bulunan kişiler gibi bir çok girdi üzerinde arama yapıyor! Kolay matematiksel işlemleri hesaplamasının yanında, kelime aramalarında sözlük olarak karşınıza çıkabilmesi de çabası...
Windows’un Sistem Yedekleme özelliği ve Mac’in Time Machine’i Windows da yedekleme işlemi sancılı ve zahmetli geçen bir süreç. Harici sabit sürücüye dosyaları manuel olarak yedeklemek ya da üçüncü parti yazılımlara bu işlemi yaptırarak verileri güven altında tutmak, Windows kullanıcılarının sıkça başvurduğu yöntemlerden... Verileri güvence altına almak, Mac OS sistemlerde Time Machine ile daha da kolay hale gelir.
Apple menüsünden Sistem Tercihlerini seçer, Time Machine’e tıklar ve bir Yedekleme Diski (Time Capsule, harici sabit disk ya da dahili disk) belirlersiniz. Yedekleme ayarlarında yedeklenmesine ihtiyaç olmayan dosyaları ya da klasörleri kolayca belirleyebilir, işlem dışı tutabilirsiniz. Time Machine ile, dosyalarınızı harici bir sabit sürücüye yedekledikten sonra dilediğiniz zaman güvenle geri yükleyebilir; geçmişte nasıl göründüklerine göz atabilirsiniz.
 Klavye ve fare Windows’a aşina kullanıcıların Mac’e geçer geçmez klavye tuşları ve fare kullanımında göze çarpan ilk detay pratikliği oluyor.
Klavye ve fare Windows’a aşina kullanıcıların Mac’e geçer geçmez klavye tuşları ve fare kullanımında göze çarpan ilk detay pratikliği oluyor.
- Klavye
Command tuşu, Microsoft klavyelerinde alıştığımız Windows tuşu yerine; Option tuşu Alt tuşu yerine kullanılır. Türkçe klavyelerde kntrl olarak yer alan Control tuşu, genellikle metin tabanlı işlemlerde kullanılır. Tüm klavye ayarlarınızı üst menünün sağında bulabileceğiniz Klavye Tercihleri sekmesinden değiştirebilir, kişiselleştirebilirsiniz.
Başlıca klavye kestirmeleri:
- Kopyala: Command + C (⌘C)
- Yapıştır: Command + V (⌘V)
- Kes: Command + X (⌘X)
- Pencereyi Kapat: Command + W (⌘W)
- Uygulama Değiştir: Command + Tab (⌘⇥)
- Ekran Görüntüsü Al: Command + Shift + 3
- Yanıt Vermeyen Uygulamaları Kapat: Command + Alt + Escape
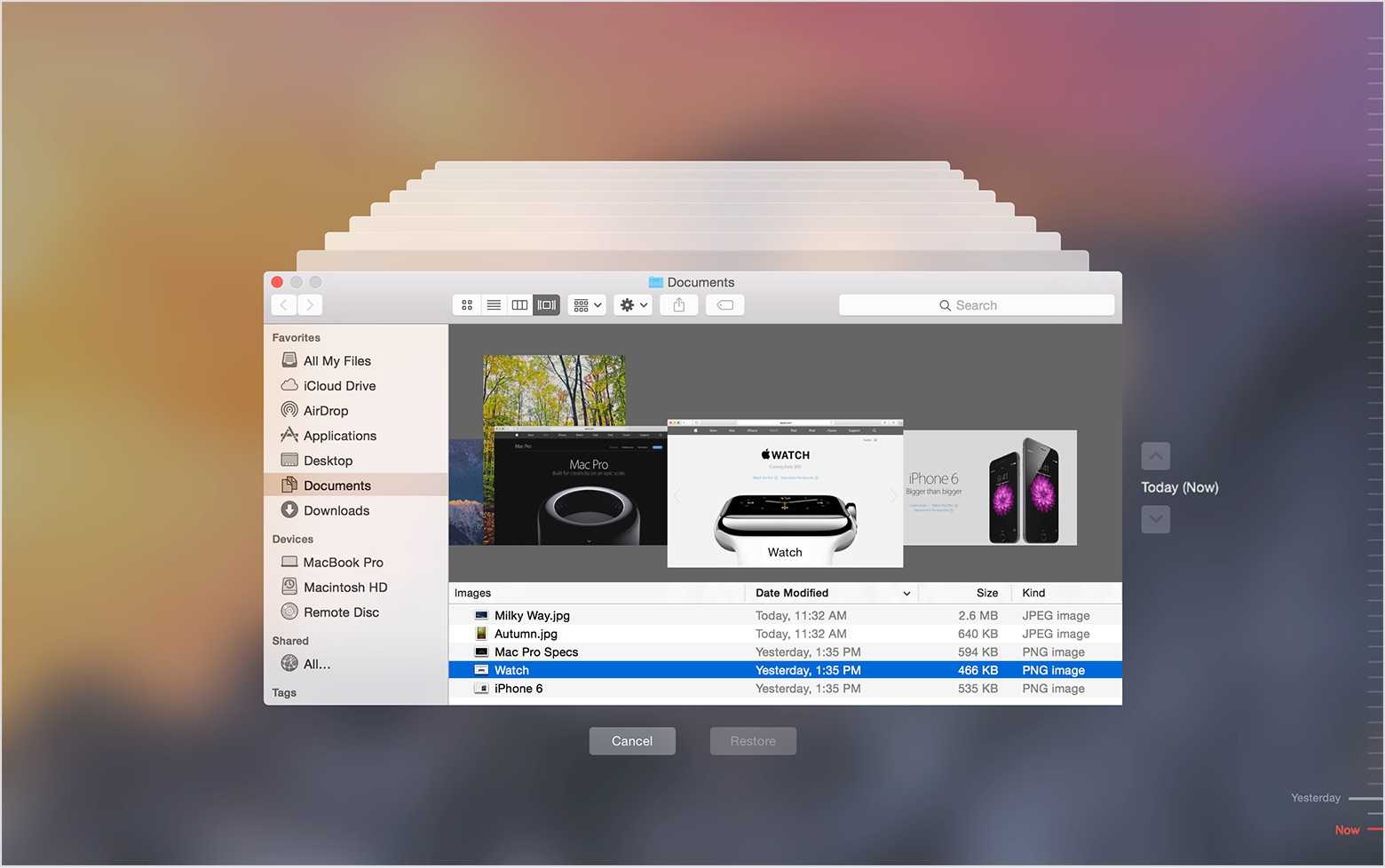
- Fare ve Trackpad
Eğer alışılagelmiş fareler yerine tercihiniz MagicMouse ya da MacBook serilerindeki TrackPad ise, butonsuz dünyaya hoşgeldiniz. Korkmayın, sağ tık hala mümkün! TrackPad üzerinde iki parmağınızı hareket ettirerek sağ tıklayabilirsiniz.
MagicMouse kullanıcıları ise, üst menünün sağ tarafında bulunan MagicPrefs üzerinden gerekli ayarları yaparak, sağ tuşu normalde olması gereken yere konumlandırabilirler. TrackPad sayesinde, akıllı telefonlarda olduğu gibi iki parmak kullanarak ekranı sağa-sola veya yukarı-aşağıya kaydırmak ve resimleri büyütüp küçültmek mümkün. Dört parmak kullanılarak masaüstünüzü görüntüleyebilir, hatta masaüstleriniz arası geçişler yapabilirsiniz. Windows’da aktif uygulama detaylarına Görev Yöneticisi kullanarak, Mac OS’te ise Spotlight’a Etkinlik Monitörü (Activity Monitor) yazarak ulaşabilirsiniz.
Uygulamalar ve Ayarlar
Windows’ta aktif uygulama ya da dosya penceresinin sağ üst tarafında görebileceğiniz butonlar; Mac OS’te pencerenin sol üst köşesinde kırmızı, sarı ve yeşil renkte yer alır. Kırmızı düğme ile pencerenin kapanması, sarı düğme ile simge durumunda Dock’a küçülmesi, yeşil düğme ile de boyutunu ve farklı görünümler arasında geçiş yapması sağlanır. Kırmızı düğme ile uygulamadan çıkmadığınızı, uygulamanın hala aktif bir şekilde Dock’ta yer aldığını hatırlatmak isteriz.
Eğer bir uygulamayı kapatmak isterseniz, ‘Kntrl’ tuşu ile Dock’taki simgesine tıklayıp Çık ı seçmelisiniz. Yanıt vermeyen uygulamalar için ise, menü aktifken Option tuşuna basarak gelecek Çıkmaya Zorla seçeneğini kullanabilirsiniz. Windows’da aktif uygulama detaylarına Görev Yöneticisi kullanarak, Mac OS’te ise Spotlight’a Etkinlik Monitörü (Activity Monitor) yazarak ulaşabilirsiniz. Ağ bağlantılarınızı, sistem ayarlarınızı, ya da masaüstü arka plan görüntünüzü ve daha bir çok ayarı değiştirmek için Sistem Tercihlerini kullanabilirsiniz.

Bilgisayarı kapatmak
Üst menünün en solunda bulunan Apple logosuna tıklayarak; Uyut, Yeniden Başlat, Sistemi Kapat, Oturumu Kapat gibi seçeneklere ulaşabilirsiniz. Mac OS, diğer işletim sistemlerinin yanında neredeyse kolaylıklar dünyası. Diğer işletim sistemleri günümüz teknolojisinde Apple’ın bir adım gerisinden gelerek, Mac OS’e özel detayların benzerlerini sistemlerine entegre ediyor olsalar da; donanımsal desteği ve kullanım rahatlığı sebebiyle genellikle kullanıcıların son tercihi olarak görülüyor.
Harika bir his
Mac kullanımı, ilk anından itibaren çoğu kimse için hızlıca uyum sağlanabilen, son derece pratik bir konu. Gerek kullanışlı ve düzenli Finder, Dock, Launchpad kısımları, gerekse çok yoğun bir şekilde modern arayüzü, izleme dörtgeninin sunduğu birbirinden hoş hareketlerle benzersiz bir deneyim. Ondan vazgeçilmesi neredeyse imkansız.
Spotlight’ı seveceksiniz
Spotlight sisteminizde yüklü uygulamaları ve verilerin tutulduğu diskteki her text girişini arayıp kategoriler şeklinde önünüze seren bir arama motoru. Bu demek oluyor ki; gönderdiğiniz & taslakta tutulan elektronik postalar, PDF ve Word dosyalarınızdaki veriler ve rehberinizde bulunan kişiler gibi bir çok girdi üzerinde arama yapıyor! Kolay matematiksel işlemleri hesaplamasının yanında, kelime aramalarında sözlük olarak karşınıza çıkabilmesi de çabası...
Yazar: Beril Koç



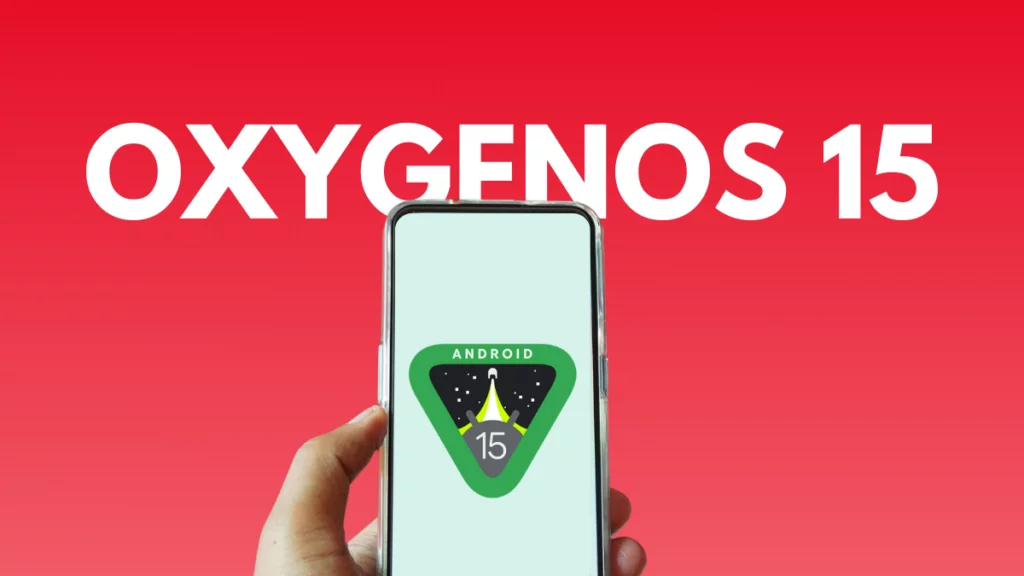
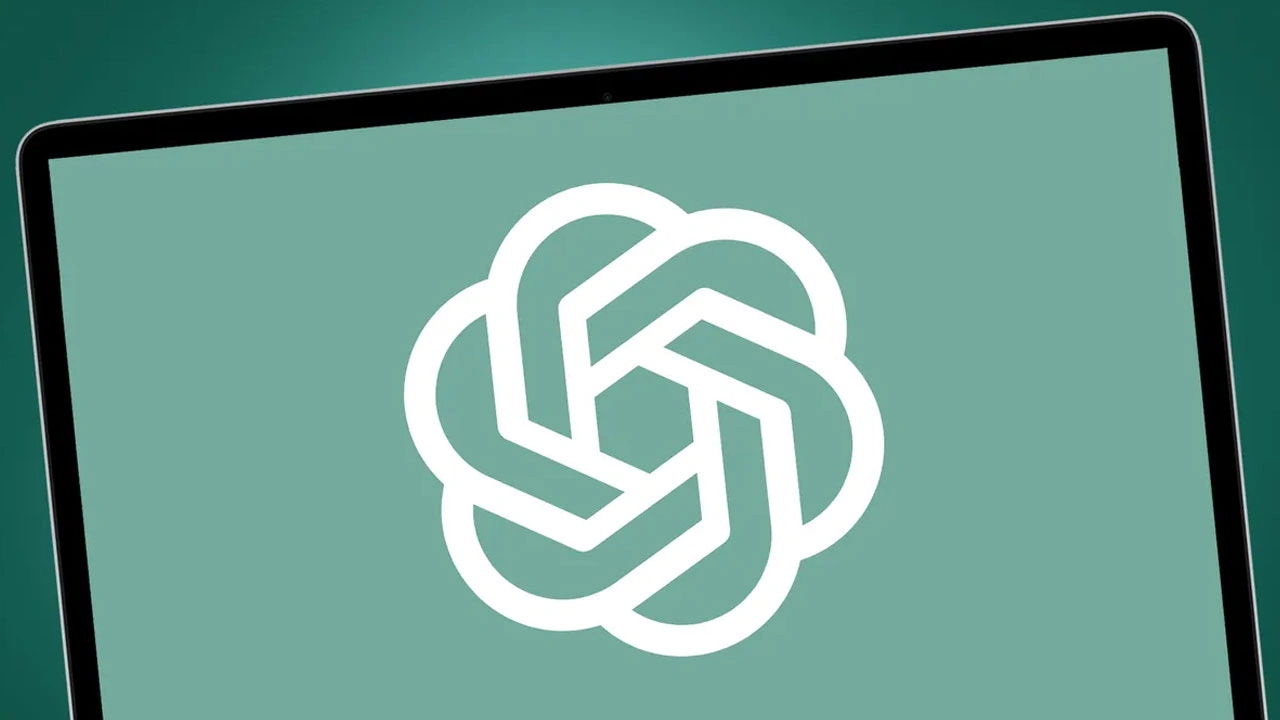


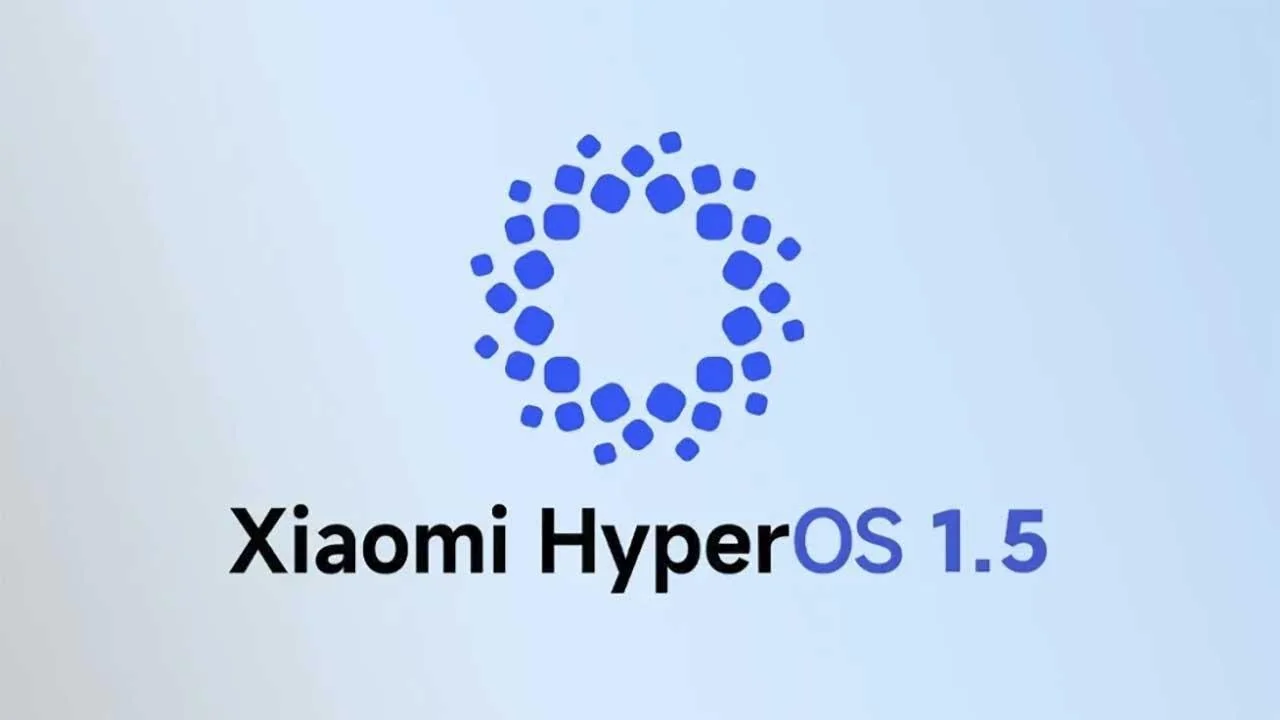
Türkçe karakter kullanılmayan ve büyük harflerle yazılmış yorumlar onaylanmamaktadır.